


在Windows 7系统中,休眠功能是一个让电脑在长时间不使用时进入低功耗状态的特性。尽管休眠功能可以帮助节省电池电量或减少能源消耗,但有时用户可能会希望禁用它,特别是在笔记本电脑上,或当硬盘空间不足时。本文将详细介绍如何在Windows 7中禁用或完全取消休眠功能的步骤。
一、什么是休眠功能?
休眠是Windows操作系统提供的一种省电模式,类似于睡眠模式,但它不同于睡眠模式的是,休眠会将计算机的当前状态(打开的程序和文件)保存到硬盘上,并完全关闭计算机的电源。当你重新开机时,电脑会从硬盘中恢复到休眠前的状态。虽然这种功能对于节省电量很有帮助,但有时会因各种原因需要禁用它。
二、为什么要取消或禁用休眠功能?
节省硬盘空间:Windows 7会在系统盘(通常是C盘)中创建一个名为 hiberfil.sys 的文件,用于存储休眠数据。这个文件的大小通常与计算机的内存大小相等。例如,如果你有8GB的内存,那么休眠文件就会占用约8GB的硬盘空间。如果硬盘空间不足,禁用休眠功能可以释放出这部分空间。
提高启动速度:在一些情况下,禁用休眠功能可能会使系统启动更加快速,尤其是在有较小硬盘或者系统盘空间不足时。
避免误用休眠功能:有些用户可能不喜欢休眠模式,或者不希望电脑在不使用时自动进入休眠。禁用休眠功能可以避免这种情况。
三、如何在Windows 7中禁用或取消休眠功能?
方法一:通过控制面板调整休眠
1、打开控制面板: 点击“开始”菜单,然后选择“控制面板”。
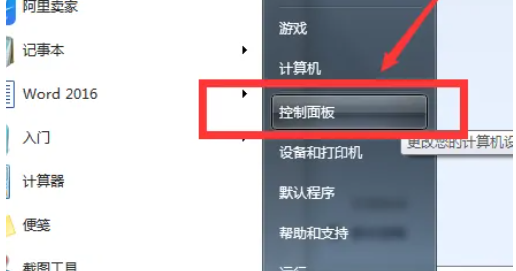
2、在打开的页面中找到系统和安全功能点击进入。
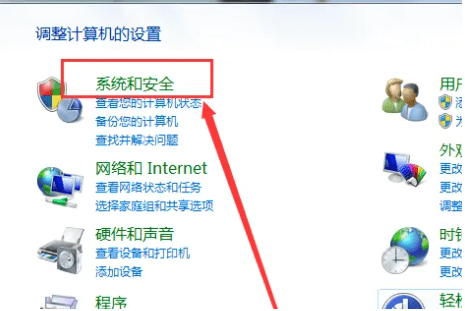
3、在打开的页面中找到右侧中的更改计算机睡眠时间。
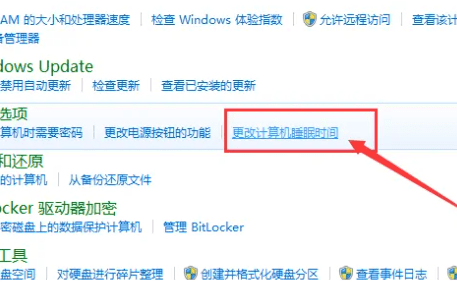
4、在打开的页面中,在【关闭显示器】选项和【使计算机进入休眠状态】选项中,点击它旁边的小加号展开设置,将它的设置更改为“从不”。这会禁用系统自动进入休眠状态。
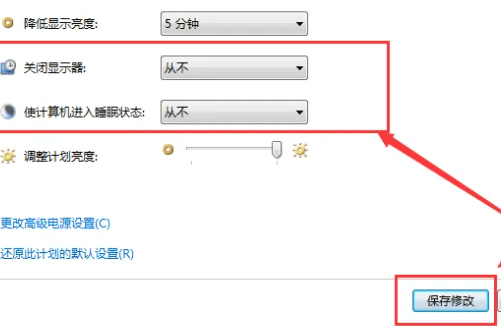
注意:通过这种方法禁用的是系统自动休眠功能,但不会删除硬盘上的休眠文件(hiberfil.sys)。如果你希望完全删除休眠文件,还需要使用命令行操作。
方法二:通过命令行删除休眠文件
如果你希望彻底禁用休眠功能,并释放硬盘上的空间,可以通过命令行删除 hiberfil.sys 文件。请按照以下步骤操作:
1、打开命令提示符: 点击“开始”菜单,在搜索框中输入“cmd”,然后右键点击“命令提示符”,选择“以管理员身份运行”。
2、禁用休眠功能: 在命令提示符窗口中输入以下命令: powercfg -h off
3、按下回车键后,系统会关闭休眠功能,并自动删除 hiberfil.sys 文件。这将释放出用于休眠文件的硬盘空间。
4、确认休眠功能已被禁用: 你可以通过重新启动计算机并检查系统盘(C盘)中的 hiberfil.sys 文件是否已被删除来确认休眠已被禁用。
通过以上二种方法,你可以根据自己的需求来禁用或取消Windows 7系统中的休眠功能。对于大多数用户来说,通过控制面板调整休眠设置即可满足需求,而通过命令行删除 hiberfil.sys 文件则可以完全释放硬盘空间。无论是为了节省硬盘空间、提高启动速度,还是避免休眠的自动触发,禁用休眠功能都是一种有效的优化方式
| 留言与评论(共有 条评论) |