


win10电脑使用一段时间之后,我们可能会发现某些程序在win10系统启动时自动运行,这些自动启动的程序称为“启动项”。它们可以极大地方便用户的日常操作,比如开机直接登陆邮箱、打开即时通讯软件等。然而,如果启动项过多,则可能导致电脑开机缓慢,影响系统的性能和响应速度。因此,合理地管理启动项是保持电脑高效运行的关键。
一、什么是启动项?
启动项是指操作系统在启动时自动运行的程序。它们通常是一些常用的软件,如杀毒软件、云存储同步工具、驱动程序等。尽管这些程序可能有用,但过多的启动项会占用系统资源,导致电脑启动时间变长,并可能降低系统的整体性能。
二、Win10启动项在哪里设置?
在Windows 10中,有几种方法可以查看和管理启动项,下面将介绍几种常见的方式。
1.使用任务管理器管理启动项
任务管理器是Windows 10中最常用的管理工具之一,可以查看和禁用不需要的启动项。打开任务管理器:你可以通过按下Ctrl + Shift + Esc快捷键来快速打开任务管理器,或者右键点击任务栏选择“任务管理器”。
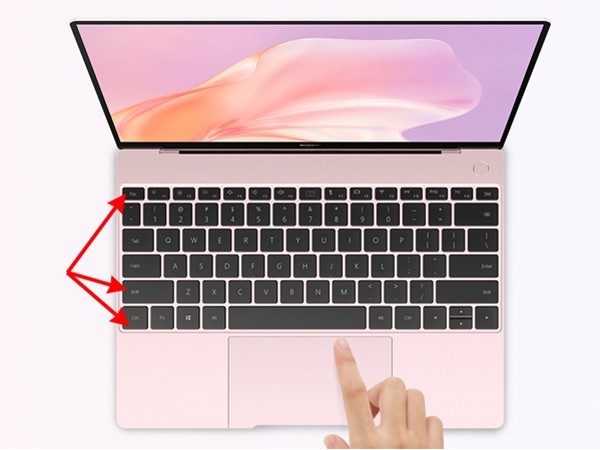
切换到“启动”标签页:在任务管理器的界面中,点击下方的“更多详细信息”,然后切换到“启动”选项卡。
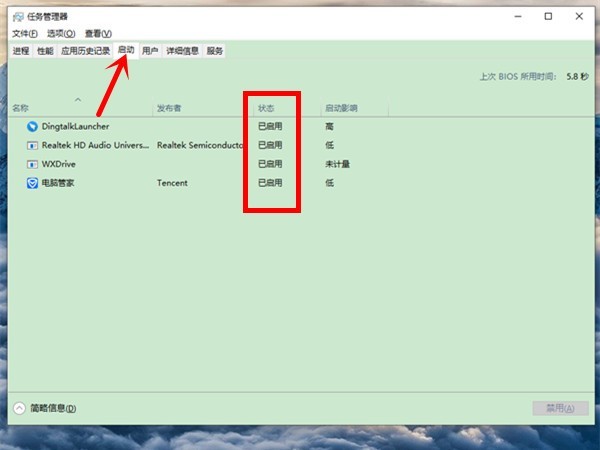
管理启动项:在这里,你可以看到所有设置为开机自启的程序列表。你可以通过右键点击任意程序,并选择“启用”或“禁用”来控制该程序是否随Windows 10一起启动。
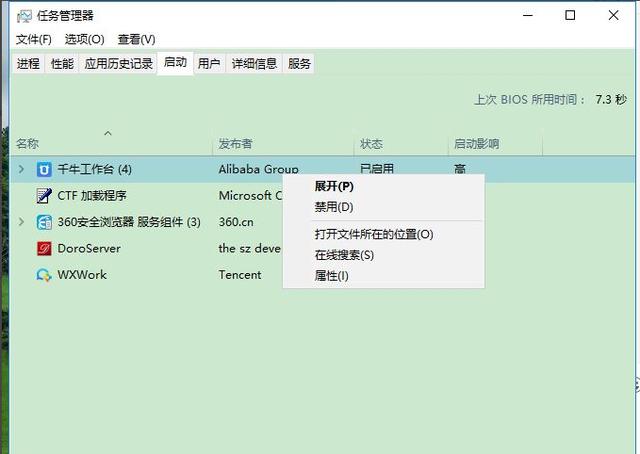
注意:
禁用启动项时,请确保只禁用那些你知道不需要在系统启动时运行的程序。某些系统应用或驱动程序可能需要启用,禁用它们可能会导致系统不稳定。
2.通过设置应用管理启动项
在Windows 10中,除了使用任务管理器外,你还可以通过“设置”应用管理一些常见的启动项。 步骤:
打开设置应用: 点击“开始”菜单,选择“设置”齿轮图标,或者使用快捷键 Win + I 打开“设置”。
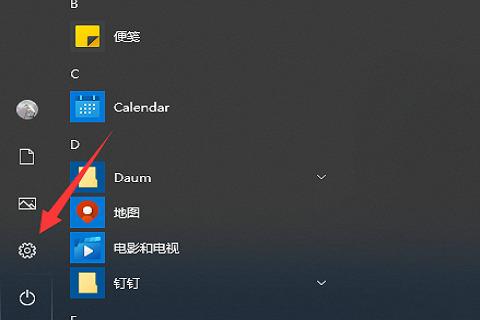
进入“应用”设置: 在设置窗口中,选择“应用”选项。
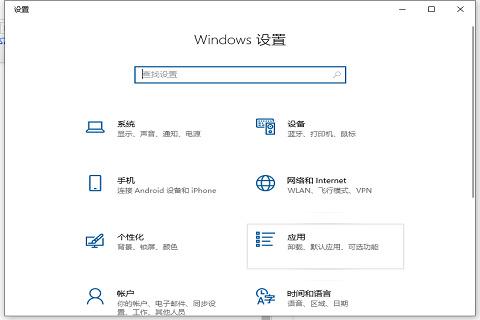
查看启动项: 在“应用”页面左侧,选择“启动”选项。在这里,你可以看到与任务管理器中相似的程序列表,显示哪些应用程序在系统启动时会自动运行。
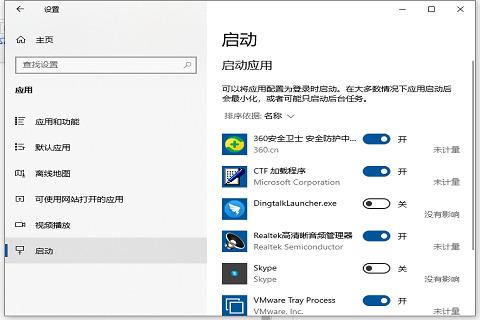
启用或禁用启动项: 对于每个程序,你可以看到一个开关按钮。点击该开关来启用或禁用该程序的启动。
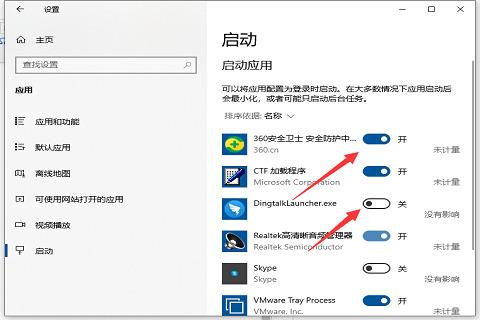
3. 使用第三方工具管理启动项
除了Windows自带的管理工具,第三方软件如 CCleaner、Autoruns 等也可以帮助你更全面地管理启动项。这些工具提供了更丰富的功能,比如查看隐藏的启动项、自动清理垃圾文件等。
例如,使用Autoruns工具,你可以查看系统启动项的所有详细信息,包括注册表中的启动项、任务计划中的启动项等。
三、哪些启动项可以禁用?
禁用启动项时需要小心,并且了解哪些程序是可以安全禁用的。
通常,以下类型的程序可以禁用:
即时通讯软件:如QQ、微信、Skype等,如果你不需要在开机时自动登录,完全可以禁用。
云同步工具:如OneDrive、百度网盘等,通常不需要开机时就启动。
不常用的第三方应用:例如某些小工具、插件或广告软件,这些可以根据个人需要决定是否禁用。
禁用时需要小心的程序:
杀毒软件:大多数杀毒软件需要在启动时加载以保护系统安全,禁用可能会导致安全风险。
系统驱动和服务:包括显示驱动、打印机服务等,这些通常不应该禁用。
Windows更新服务:禁用更新服务可能会导致系统无法自动更新,带来安全隐患。
四、总结
管理启动项是提高Windows 10启动速度、优化系统性能的有效方法。通过任务管理器、设置应用、msconfig工具或第三方软件,你可以方便地查看、禁用不必要的启动项,从而加速系统启动,释放宝贵的系统资源。
| 留言与评论(共有 条评论) |