

在Windows 11中,控制面板已经慢慢被放弃了,系统设置将会成为主流,但是控制面板仍然是一个重要的工具,用于调整和管理各种系统设置。然而,由于Win11的用户界面变化和设置选项的重新组织,一些用户可能会发现找到并打开控制面板变得有些困难。本文将详细介绍几种有效的方法,帮助你快速定位并打开控制面板。
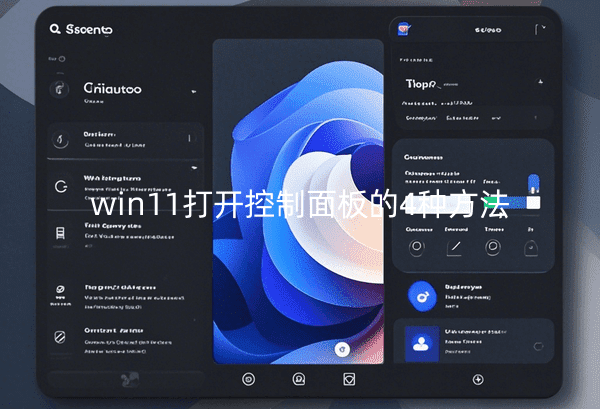
一、教程系统环境
操作系统:Windows 11(适用于家庭版、专业版、教育版等)
硬件要求:所有支持Windows 11的台式机、笔记本和二合一设备
设备类型:包括普通台式电脑、笔记本电脑、平板电脑等
二、如何打开控制面板
方法1:通过开始菜单搜索打开控制面板
1、鼠标点击打开win11电脑的任务栏中搜索按钮,然后打开在搜索框输入。
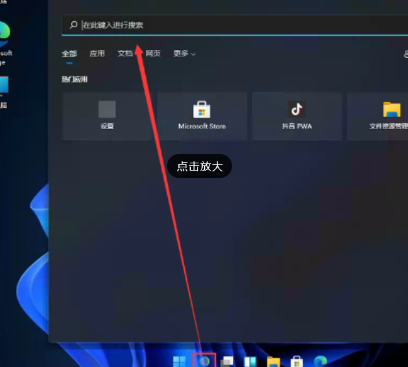
2、在打开的搜索窗口中,直接输入:控制面板,然后最佳匹配的结果中点击打开。
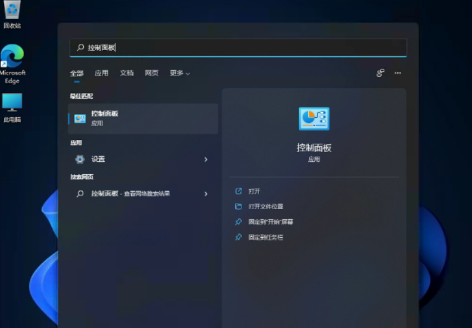
3、然后我们就可以打开控制面板窗口了。
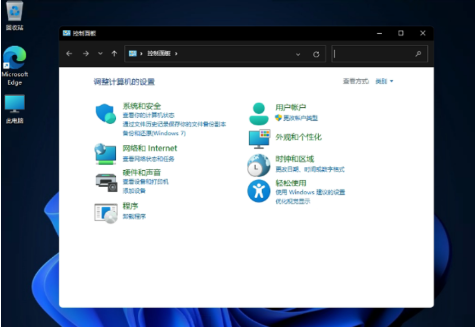
方法 2:通过运行命令打开
1、打开运行对话框:鼠标右键任务栏上面的开始菜单按钮,打开运行对话框。
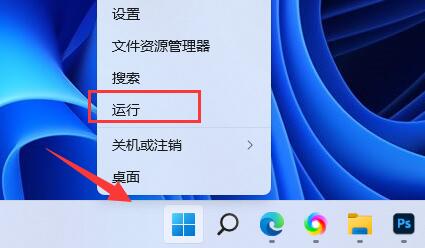
2、输入命令:在运行对话框中,输入“control”,然后点击确定或按下Enter。
3、打开控制面板:此时,控制面板将会弹出。
方法3:通过快捷键访问控制面板
1、打开文件资源管理器:按下Win + E快捷键,打开文件资源管理器。
2、进入控制面板:在文件资源管理器的地址栏中输入“控制面板”,然后按下Enter。
3、打开控制面板:这将直接带你进入控制面板。
方法4:使用任务管理器打开
1、打开任务管理器:按下Ctrl + Shift + Esc或Ctrl + Alt + Del,然后选择任务管理器。
2、运行控制面板:在任务管理器中,点击左上角的文件,然后选择新建任务。
3、输入命令:在弹出的窗口中输入control,点击确定,即可打开控制面板。
通过上述多种方法,你可以轻松找到并打开控制面板。掌握这些技巧,不仅能帮助你快速访问Windows 11的各项功能,还能让你在处理系统问题时更加得心应手。
| 留言与评论(共有 条评论) |