


远程桌面连接是Win10系统自带的一项非常实用的功能,远程桌面可以允许用户远程访问另一台计算机的桌面,通过远程桌面连接,用户可以在本地电脑上操作远程计算机,实现文件传输、软件安装及系统配置等多种操作。今天小编将详细介绍如何在Windows 10中打开并配置远程桌面连接,帮助你更好地使用这一功能。

一、教程系统环境
操作系统:Windows 10(适用于家庭版、专业版、企业版、教育版等)
硬件要求:所有支持Windows 10的台式机、笔记本及二合一设备
网络环境:稳定的局域网或互联网连接
设备类型:包括普通台式电脑、笔记本电脑、平板电脑等
二、如何在Windows 10中打开远程桌面连接并进行设置
1、首先鼠标点击win10系统任务栏中的开始菜单按钮,在开始菜单选项中的"附件"选项,在展开的附件选项里面点击其中的"远程桌面连接"选项。
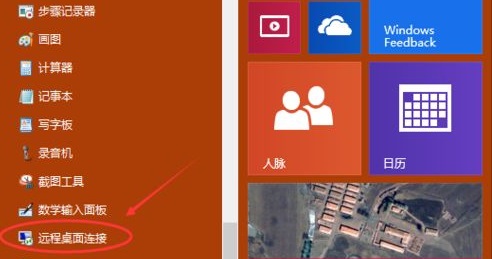
2、在打开的远程桌面连接窗口中,输入要连接主机的IP地址,再点击左下角的"显示选项"选项。
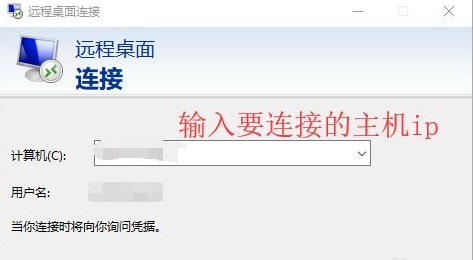
3、在打开常规选项里面,输入连接主机的IP地址和用户名。
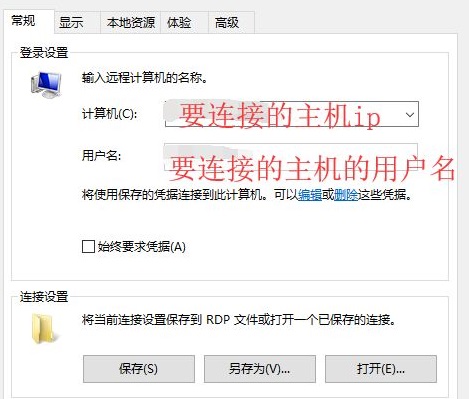
4、接着切换到上方的"本地资源"选项卡,点击下方的"详细信息"按钮。
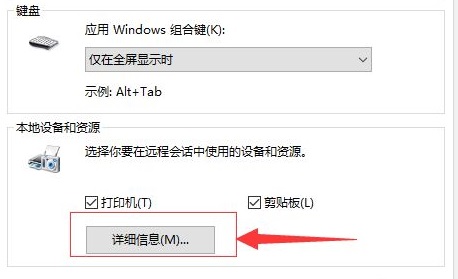
5、然后就可以选择勾选需要传输的文件盘,如果不需要传输文件可以不勾选。
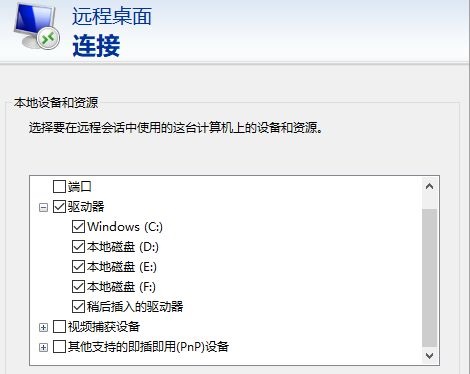
6、随后输入要连接的主机用户密码。
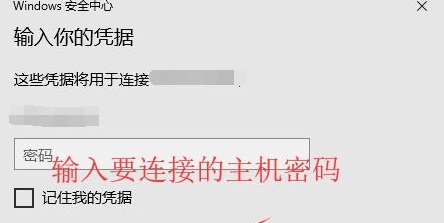
7、最后点击右下角的"连接"按钮就可以了。
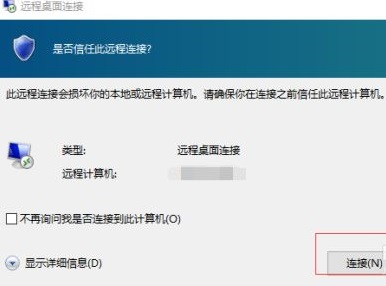
三、注意事项
Windows 10 家庭版不支持作为远程桌面的主机。如果你使用的是家庭版,无法启用远程桌面作为接收端。但可以使用其他远程连接工具(如第三方远程桌面应用)进行访问。
Windows 10 专业版、企业版和教育版支持作为远程桌面的主机,允许其他计算机连接。
随着远程办公需求的增加,远程桌面技术也在不断发展。未来我们可以期待更加智能化的远程桌面解决方案,如集成AI助手帮助解决连接问题、更高效的带宽利用率以及更强大的安全性措施。同时,增强现实(AR)和虚拟现实(VR)技术的融合将可能为远程协作带来全新的沉浸式体验。
| 留言与评论(共有 条评论) |