


在Windows 11中,当您访问共享文件夹或网络资源时,系统可能会提示您输入网络凭据(如用户名和密码)。这是为了保护共享资源的安全性,但对于某些用户来说,这个输入提示可能有些烦扰。幸运的是,您可以通过简单的设置来关闭Windows 11中的网络凭据输入提示,让您在访问共享文件夹时更加便捷。在本文中,我们将介绍如何关闭Windows 11中的网络凭据输入提示,让您的网络体验更加顺畅。
具体方法如下:
1、在任务栏左下角右键点击“开始”按钮,选择列表中的“运行”选项。
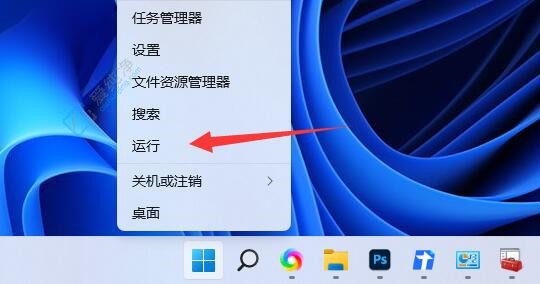
2、在弹出的运行窗口中,输入“compmgmt.msc”并回车,打开计算机管理界面。
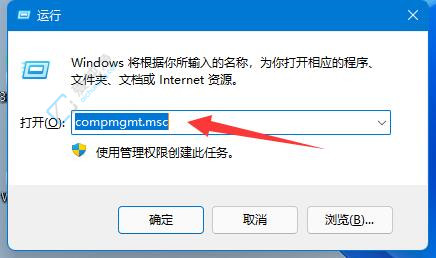
3、在新的界面中,左侧选择“本地用户和组”下的“用户”选项,然后在右侧找到并双击“guest”。
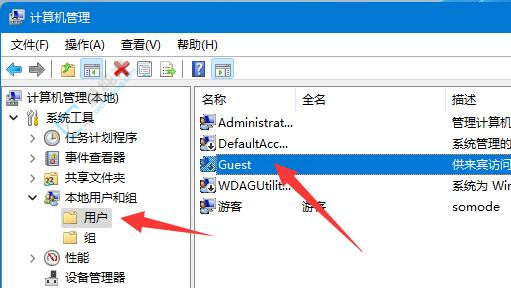
4、在弹出的窗口中,选中上方的第三个小方框,然后点击下方的“确定”按钮。
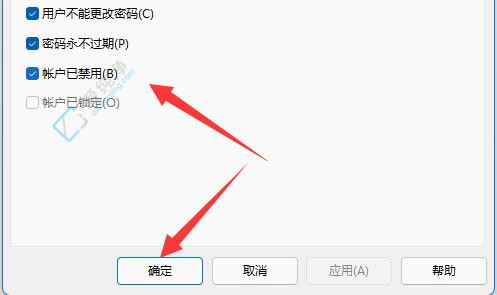
5、接着,找到要共享的文件,右键点击并选择“属性”选项。
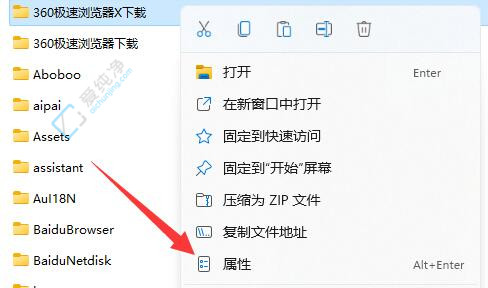
6、在“属性”窗口中,切换到上方的“共享”选项卡,接着点击下方的“共享”按钮。
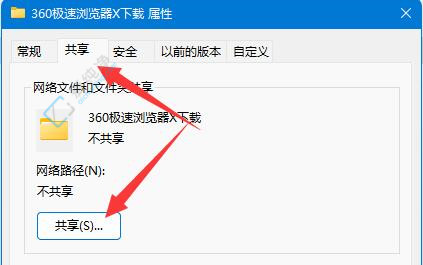
7、接下来,输入“guest”并点击右侧的“添加”按钮。
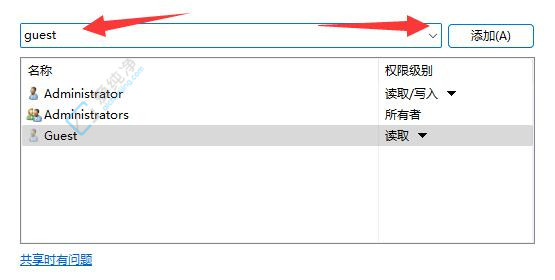
8、添加完成后,将“权限级别”设置为“读取/写入”。
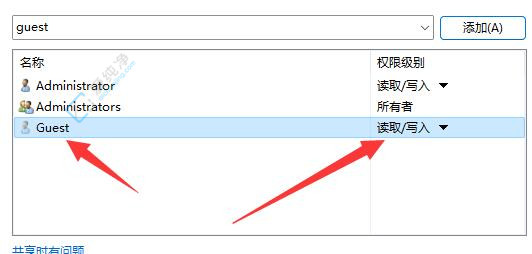
9、最后,点击“高级共享”按钮,并勾选“共享此文件夹”选项框即可。
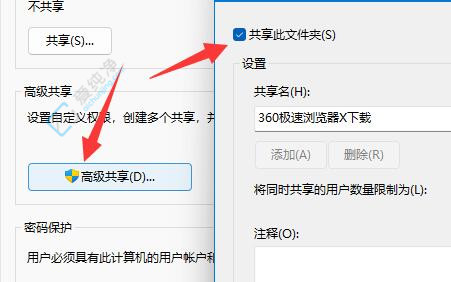
通过本文的介绍,您已经学会了在Windows 11中关闭输入网络凭据的方法,让共享文件夹的使用更加顺畅。关闭网络凭据的提示可以避免繁琐的输入步骤,提高文件共享的效率和便捷性。
| 留言与评论(共有 条评论) |