


在使用Win11电脑办公的时候,我们可以通过连结办公室里面的共享打印机来完成各种打印任务。但是有些用户不知道win11系统怎么连接共享打印机。别担心,今天小编就教你最简单的连结方法。一旦连结成功,你就可以轻松地使用Win11系统的共享打印机啦!

一、教程系统环境
操作系统:Windows 11(适用于所有版本)
电脑机型:笔记本电脑、台式机等,支持Wi-Fi或局域网连接
打印机类型:支持共享的网络打印机,或者已通过另一台电脑共享的本地打印机
二、Win11连接共享打印机方法
1、先鼠标点击下方win11系统任务栏上面的“开始菜单”按钮,在上面的开始菜单上面的“设置”选项。
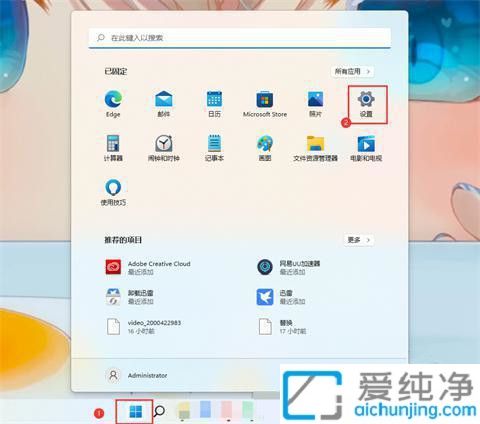
2、在打开的设置界面中,鼠标点击左侧“蓝牙和其他设备”选项。
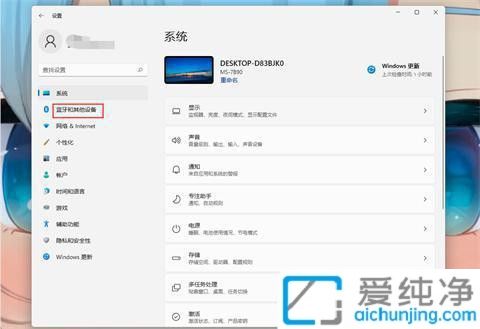
3、然后在窗口的右侧选项里面选择“打印机和扫描仪”选项。
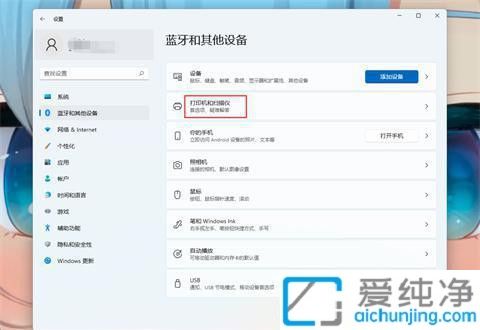
4、在打开的打印机和扫描仪选项里面找到“添加打印机和扫描仪”,再点击“添加设备”选项。
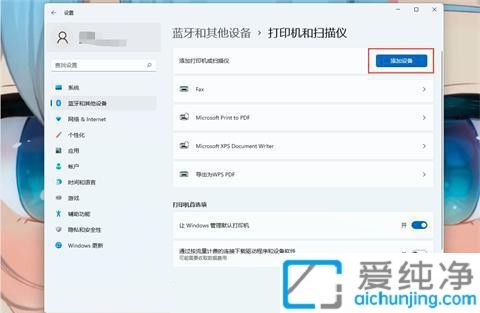
5、接着菜单里面就会列出局域网里面的共享打印机,如果我们需要的打印机不在列表上,则点击“我需要的打印机不在列表上”选择“手动添加”选项。
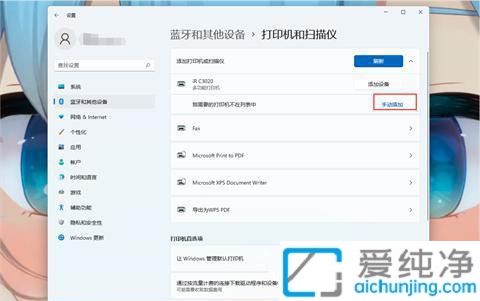
6、在打开的添加打印机窗口中,选择“按名称选择共享打印机”,输入打印机名称或者选择“浏览”手动选择共享的打印机。
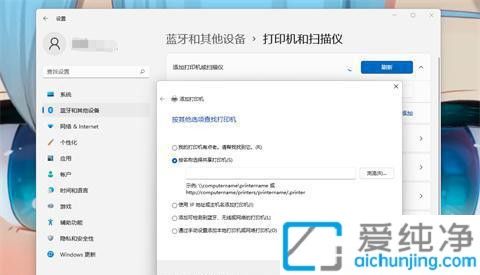
7、接着我们找到需要的共享打印机,选择当前打印机,点击“选择”选项。
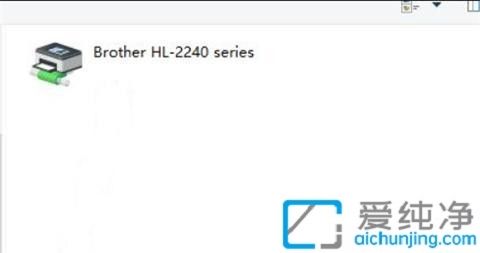
8、等待打印机安装完成即可。
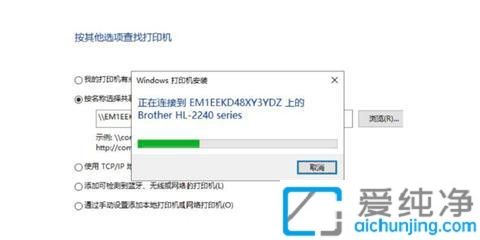
通过以上步骤,你可以轻松地在Win11电脑上连接并使用共享打印机,不论是在家庭、办公室还是共享的局域网环境下,都能实现便捷的打印功能。
| 留言与评论(共有 条评论) |